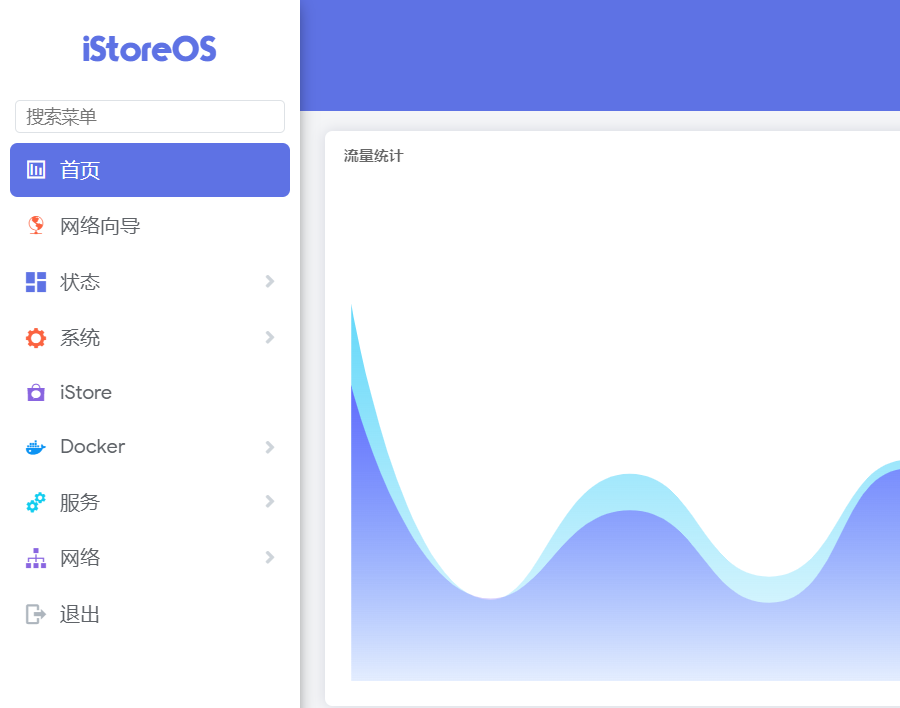前言:由于docker镜像需要更新,然而现在DockerHub因为国内访问问题,拉取资源失败。本文利用nas中虚拟机功能来装openwrt,构建旁路由来配置OpenClash,从而正常拉取docker镜像等等。(由于我更换了z4pro,再分享一下流程)
设备:极空间Z4pro,华硕AX86U,win11电脑;
参考:官网帮助中心 & iStoreOS文档&OpenClash
一、安装前准备
首先确定自己的NAS是否具有虚拟机功能。
个人网络拓扑简图:
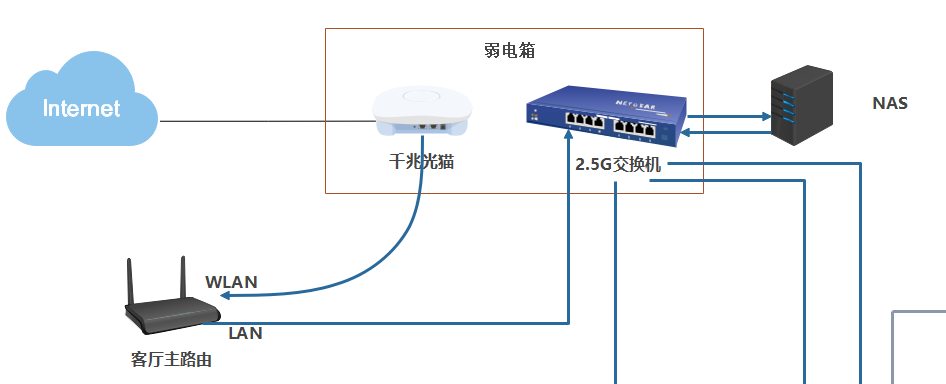
1.网络模式切换
现在极空间这边更新了不少模式:
系统设置-网络相关设置-模式切换-选择网桥模式:
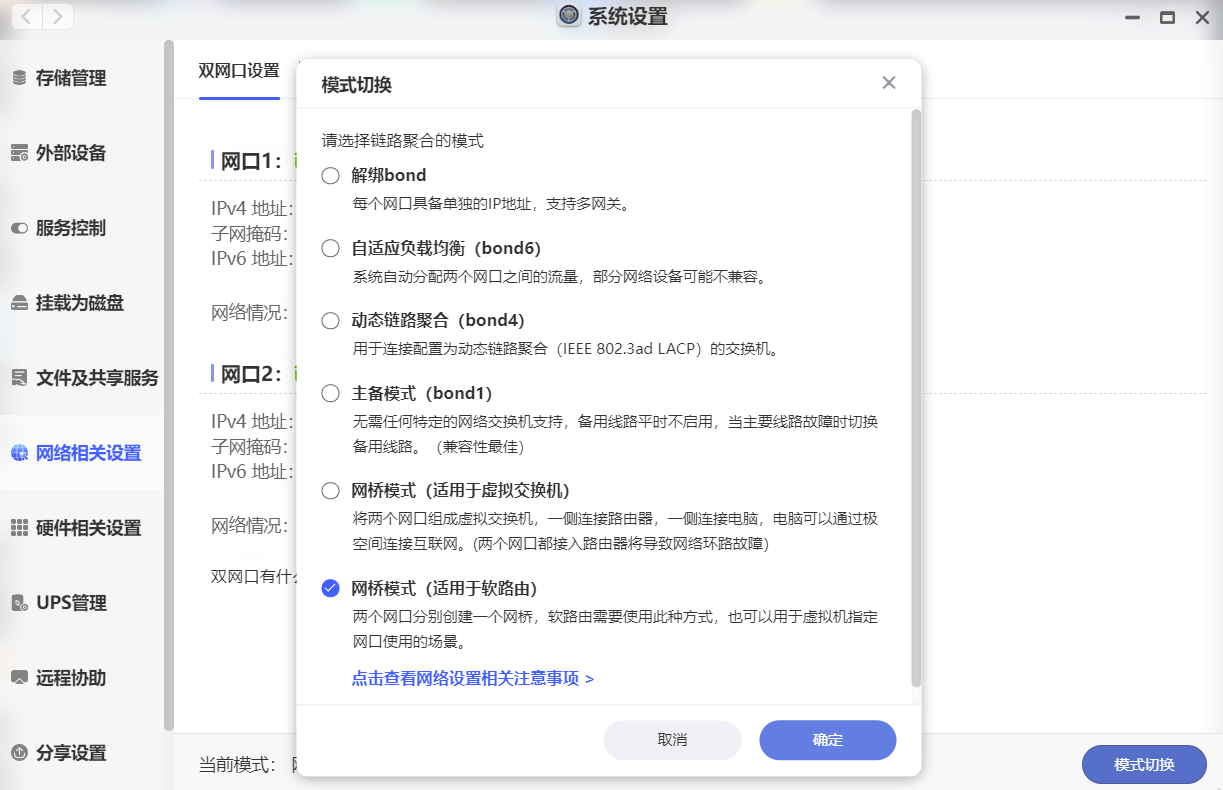
成功后会看到2个网口配置:
注:这里2个网口配置根据你自己的内网来(我是192.168.50.XX你可能是192.168.10.XX),2个网口IP地址不能重复。
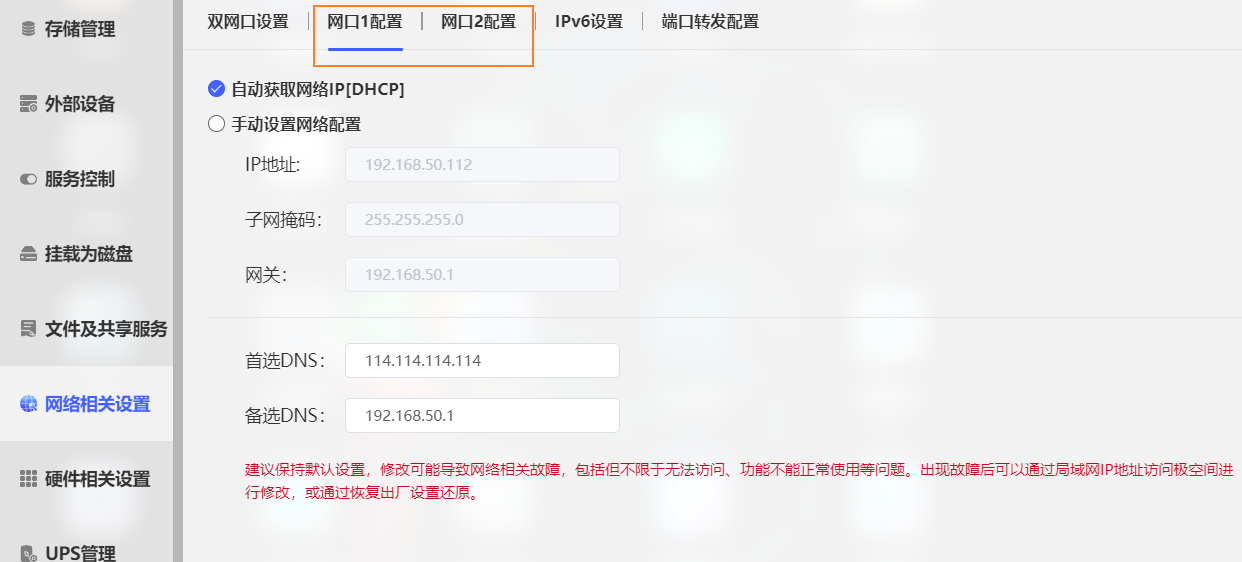
2.下载iStoreOS
网站资源:https://fw.koolcenter.com/iStoreOS/
选x86固件就行,2者选一个:
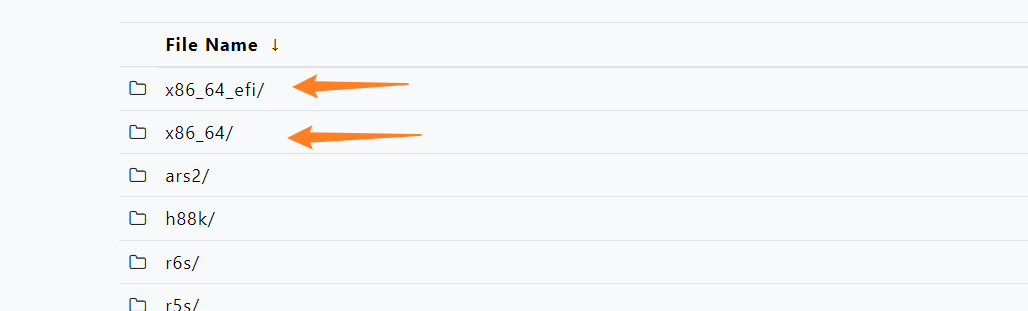
我这里选择了第一个,最新的固件:
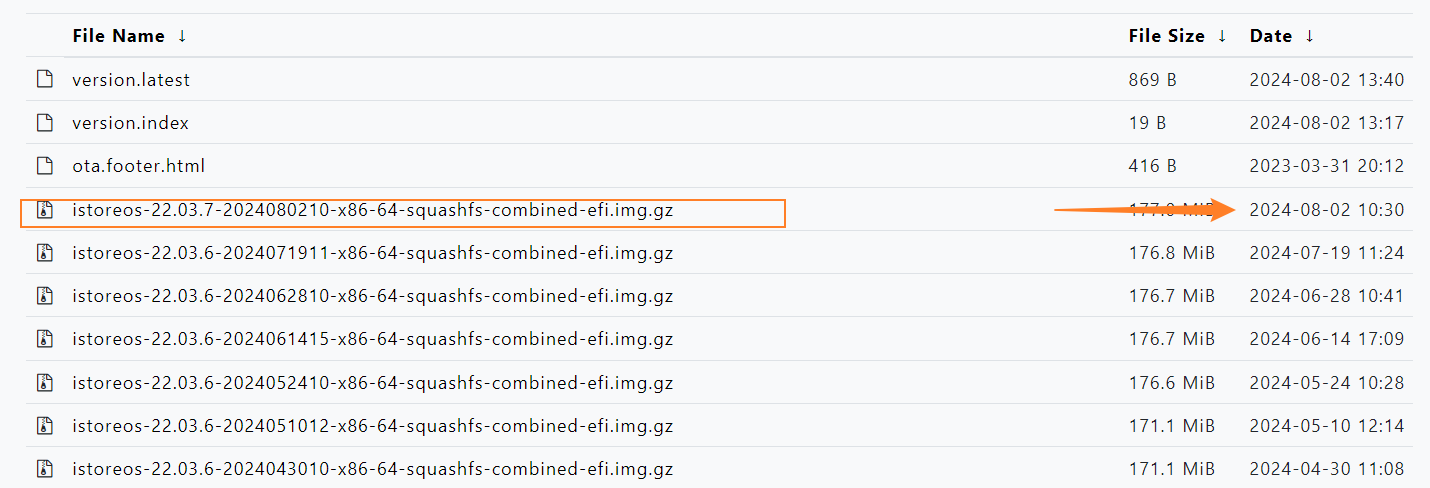
3.上传iStoreOS固件
将下载好的压缩包,电脑本地解压,得到img后缀这个文件:
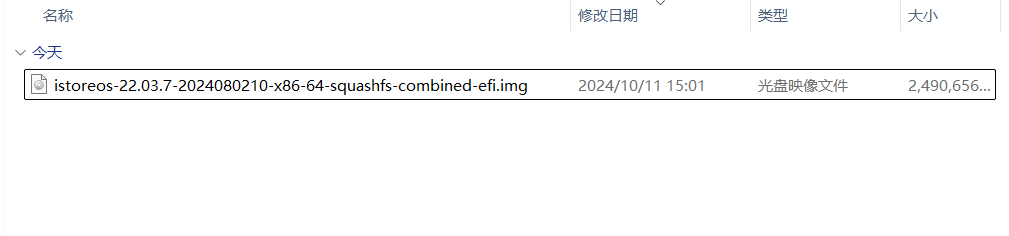
上传到nas中自己的一个文件夹内。
二、虚拟机安装iStoreOS
1.新建虚拟机
新建之前网桥设置中创建网桥,我这个是已经创建好的:
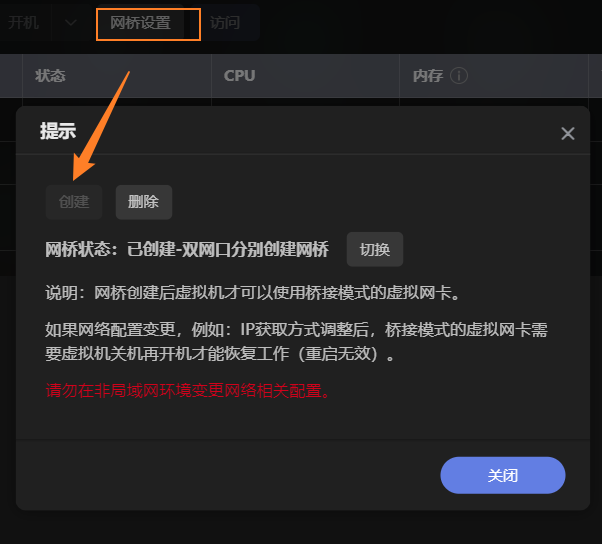
点击虚拟机图标→新增→使用虚拟硬盘安装,下一步
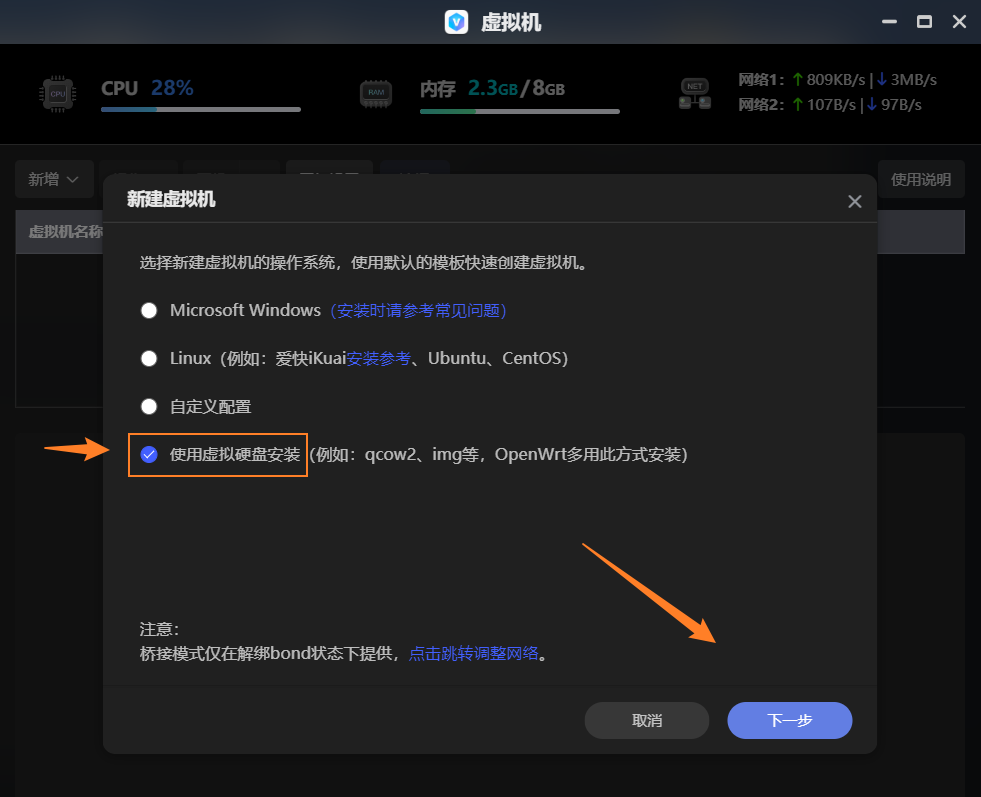
选择之前我们上传的img文件,其他按需填写,再下一步:
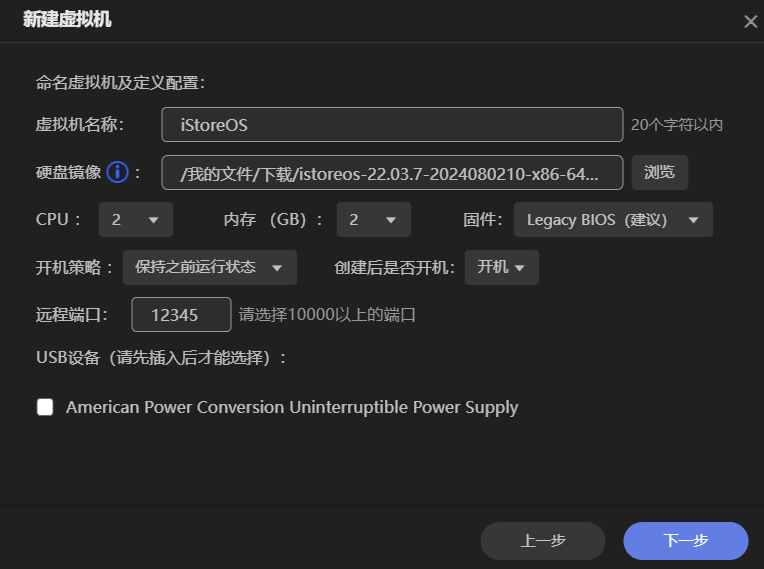
这里我放在固态盘中,预留30G:
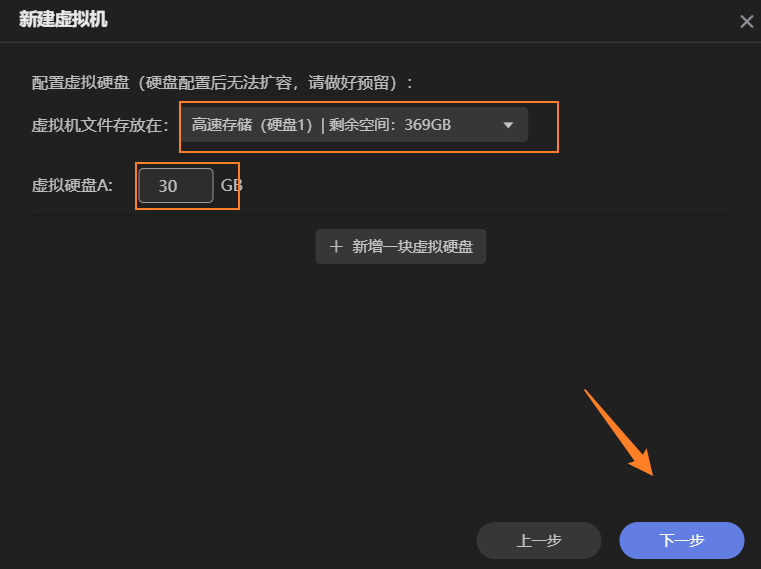
创建网卡,因为只单纯设置为纯旁路由,这里选一个网口2就行:
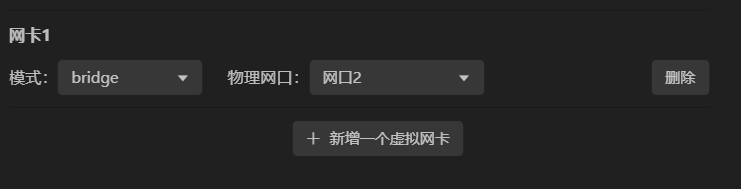
2.访问iStoreOS
自动打开安装了:
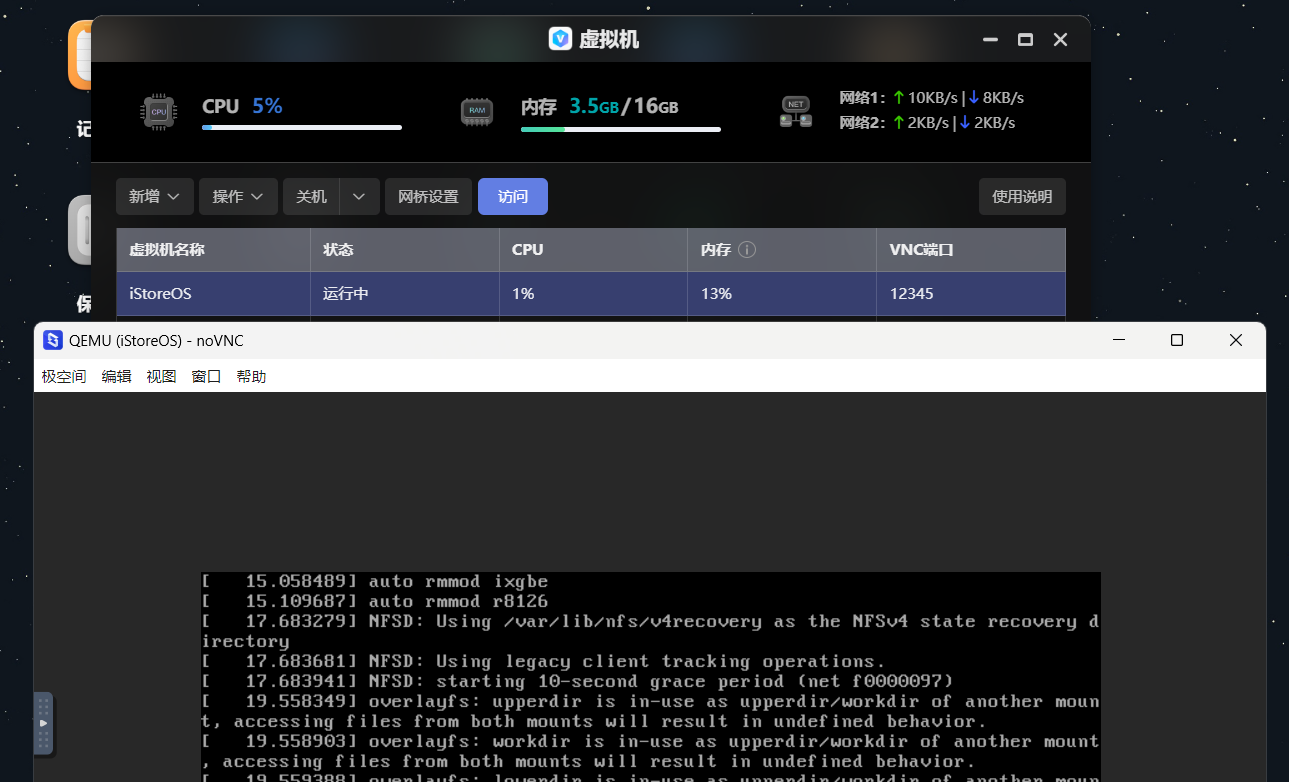
回车:
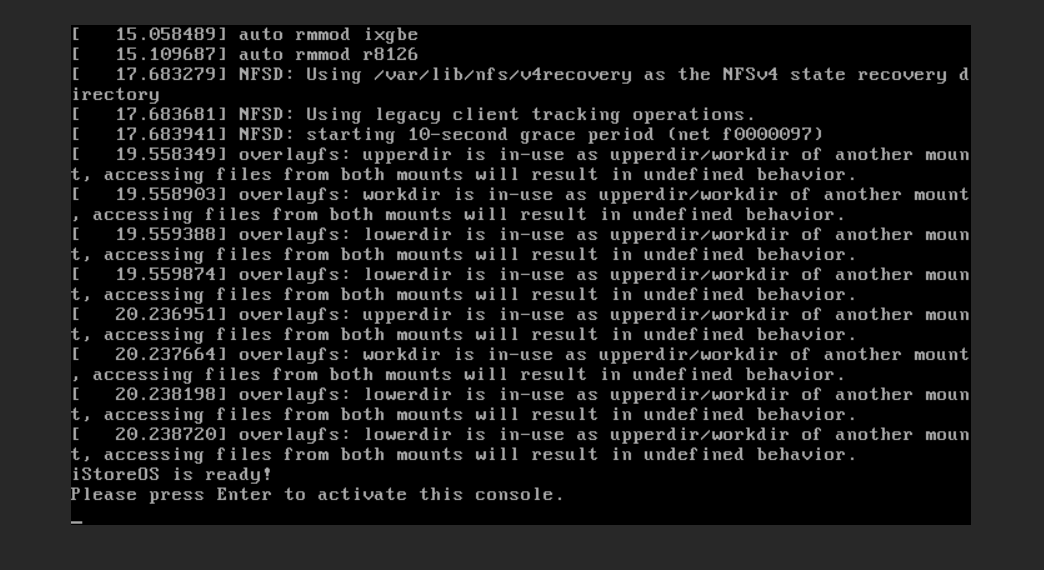
输入命令 quickstart
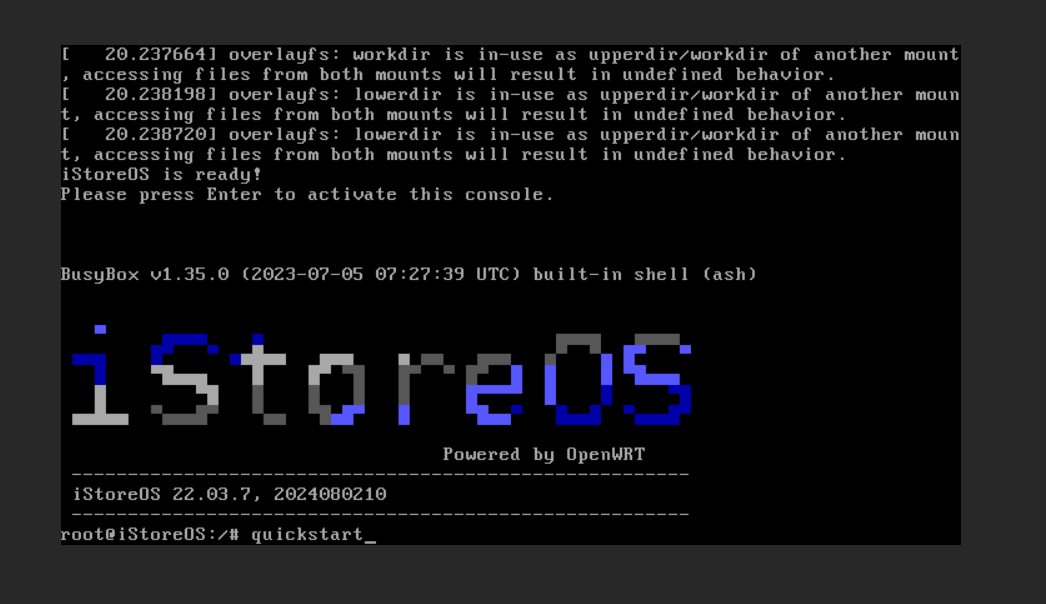
设置iP:
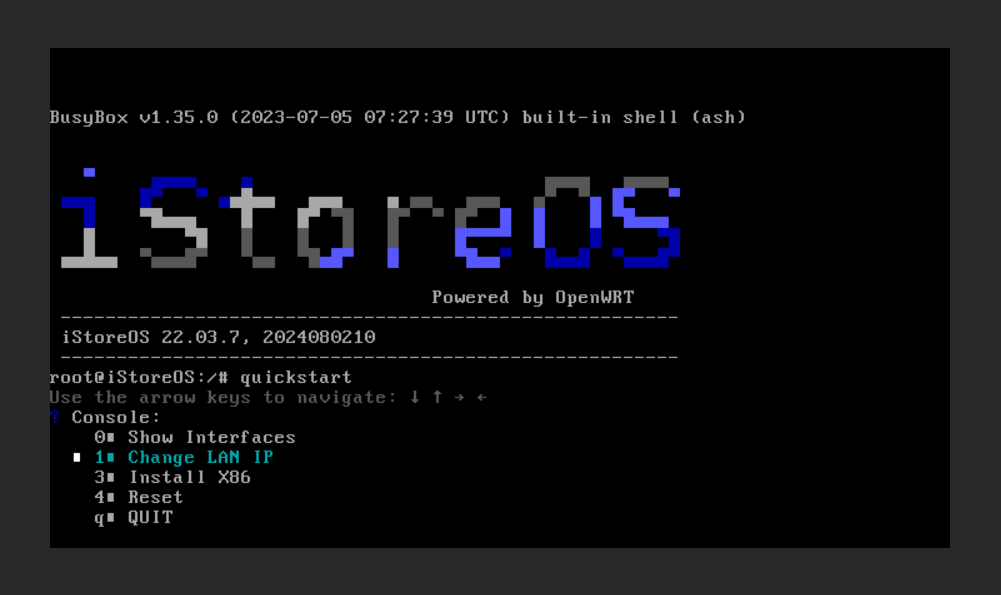
键盘箭头上下移动,选择Change Lan IP,这样设置好IP,便于访问:
注意:设置成你路由器相同网段!这里我设置192.168.50.114
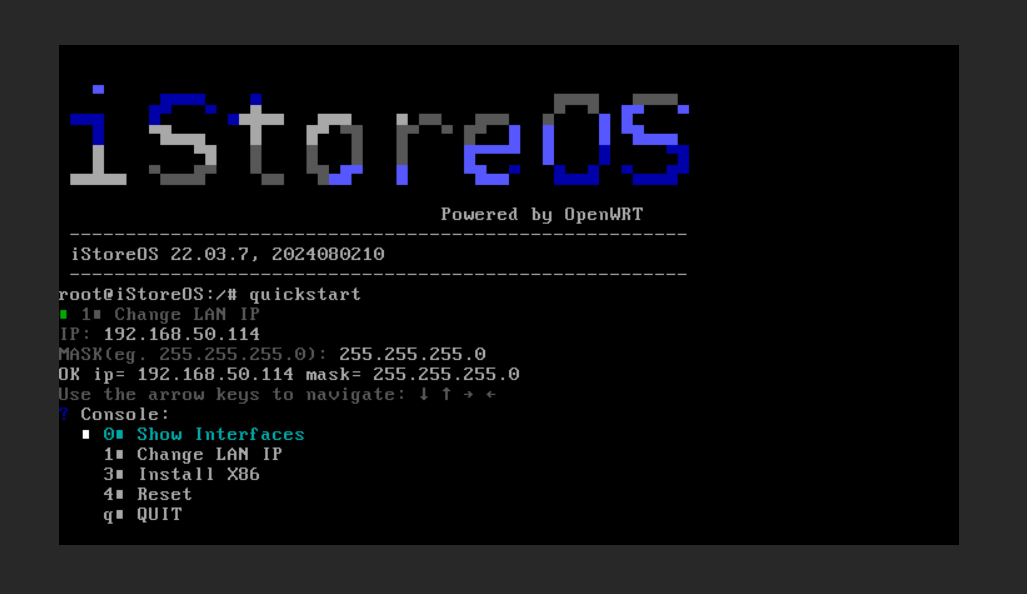
设置好选'q'退出,输入命令 service network restart,重启网络:
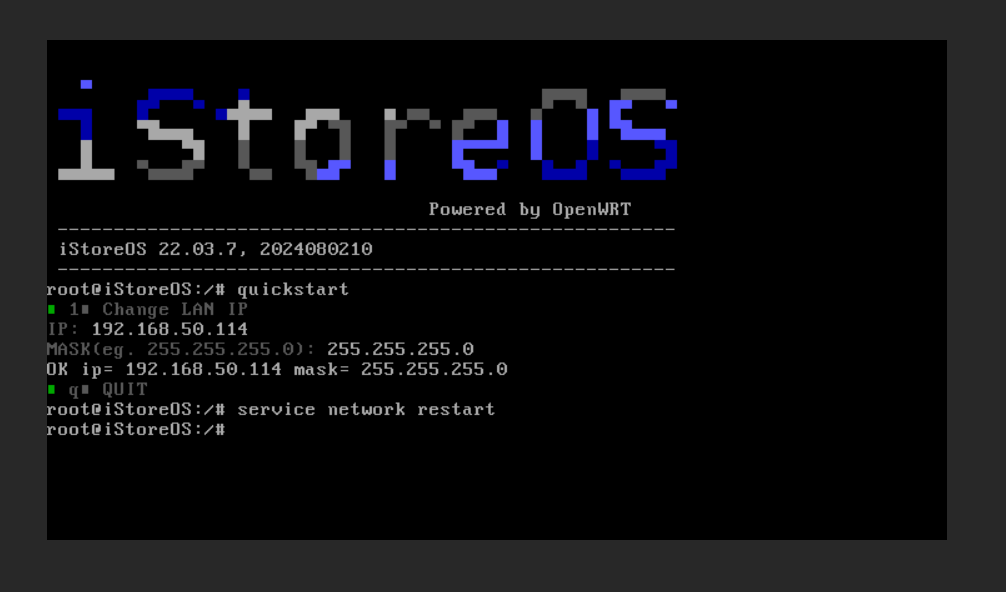
3.访问web端
地址就是之前设置的,例如我的192.168.50.114
用户名:root
默认密码:password
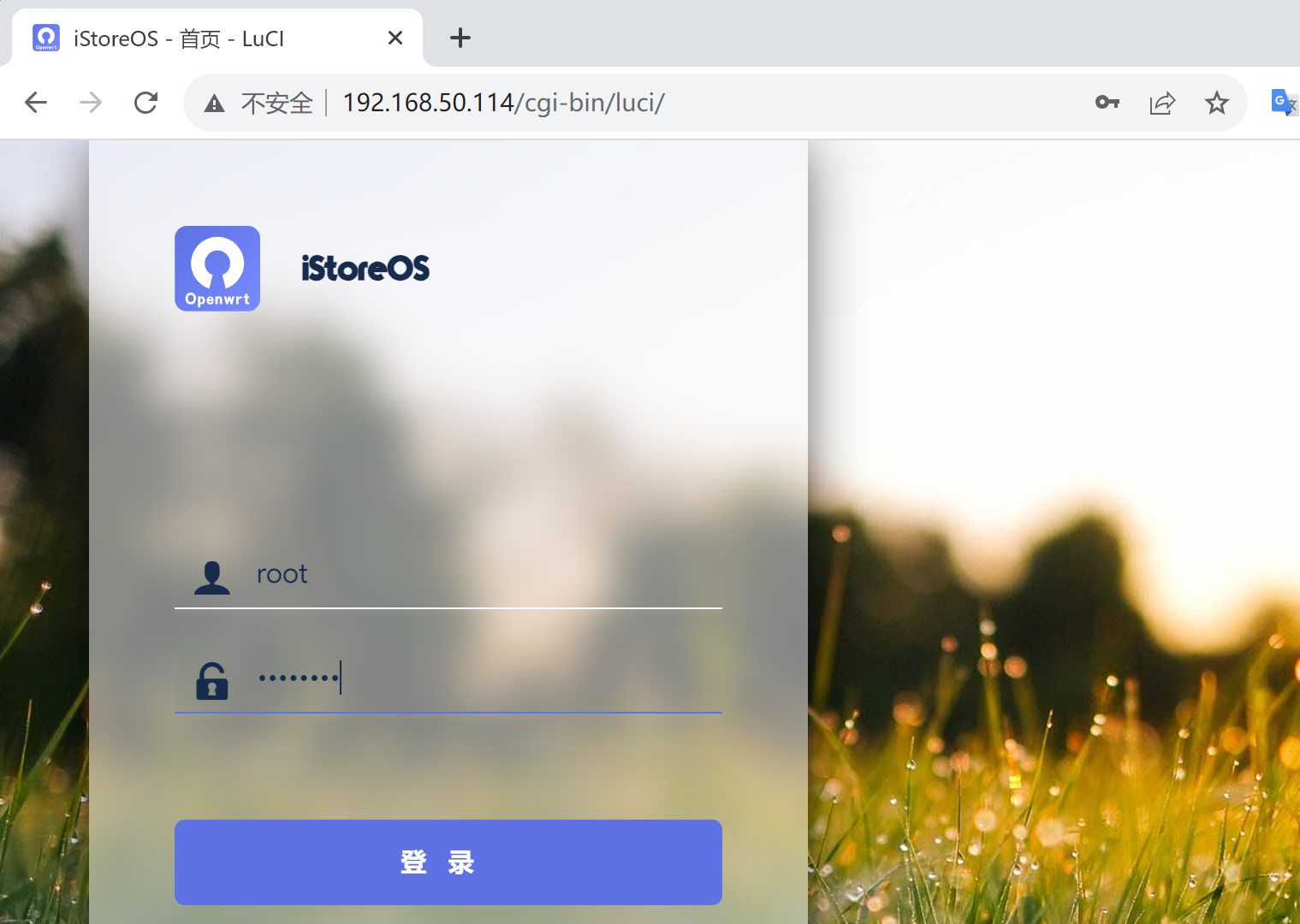
此时我们就顺利进入后台管理页面:
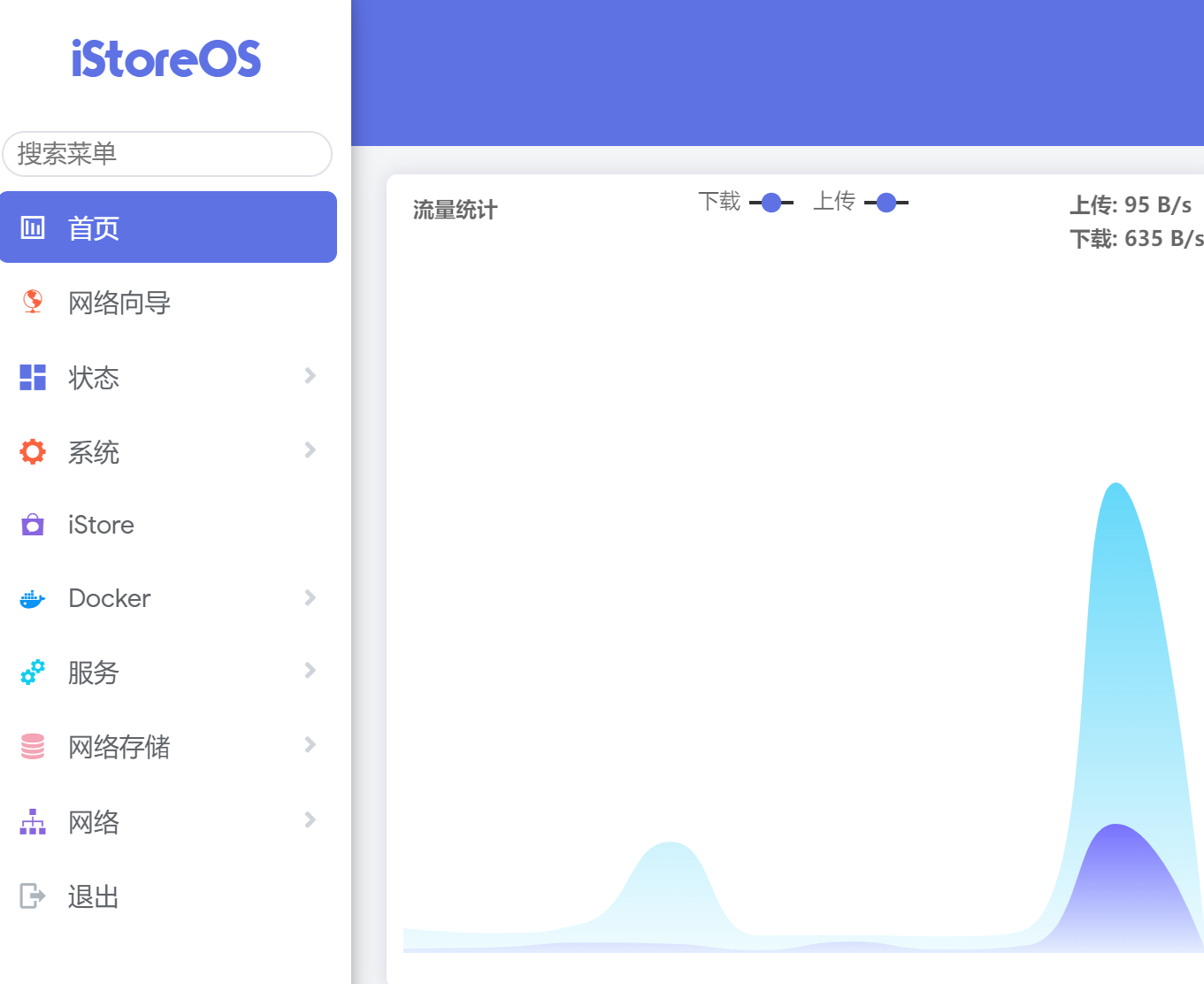
三、配置旁路由
1.选择旁路由:
选择旁路由
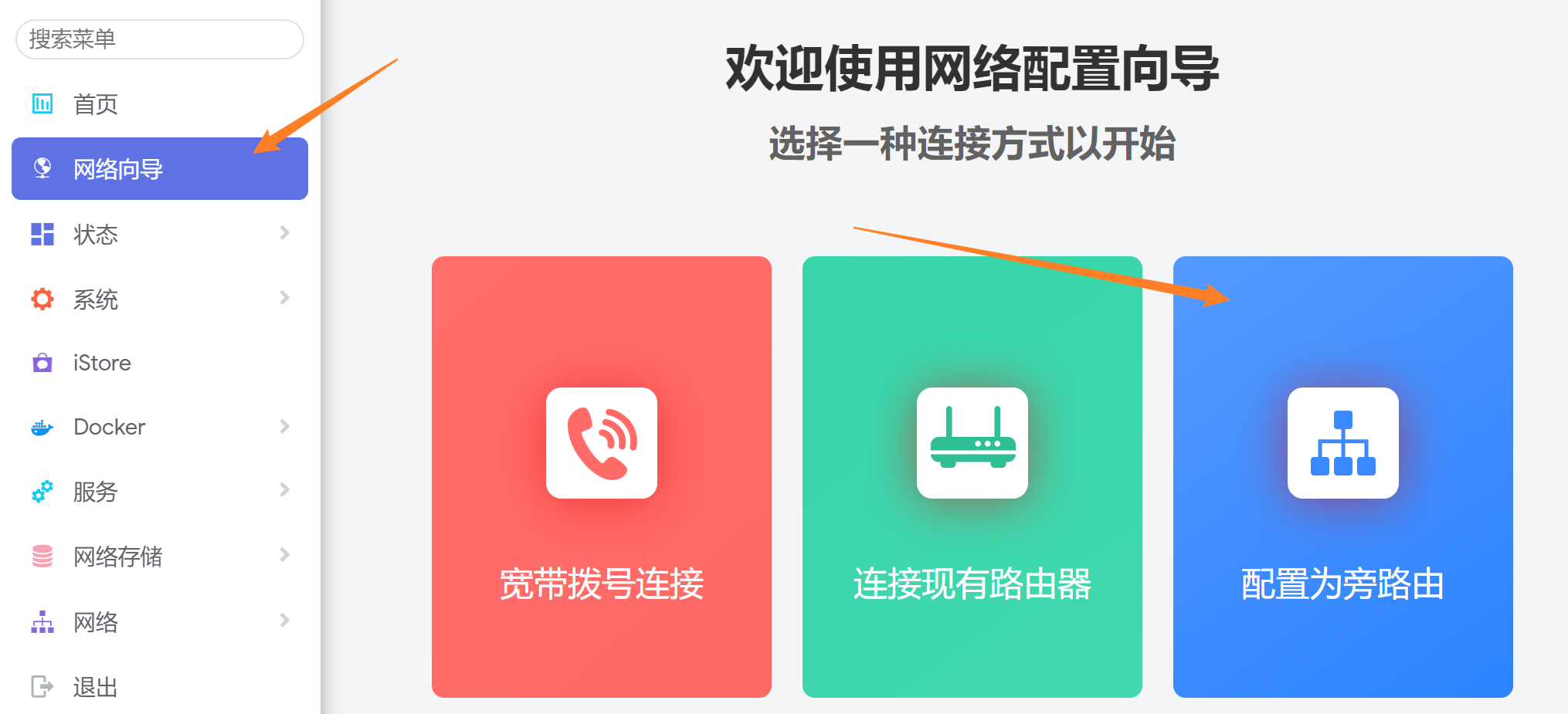
2.设置参数:
手动配置,网关这边注意填你路由器的地址:
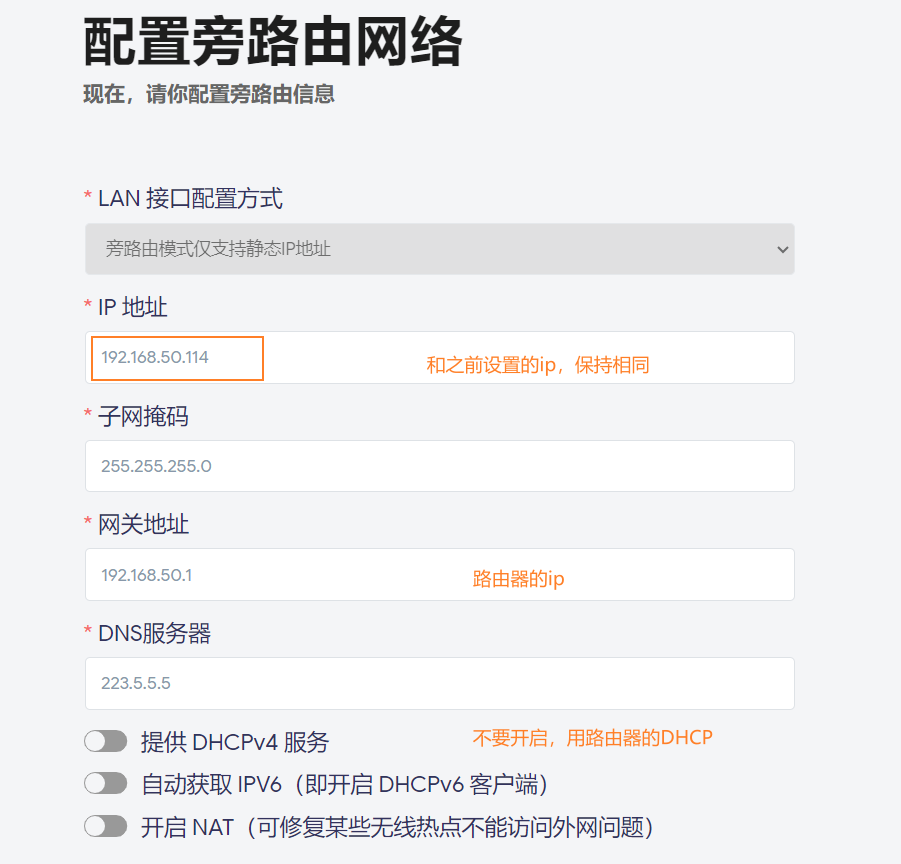
四、配置OpenClash
首先给虚拟机备份,也就是快照,防止出错。
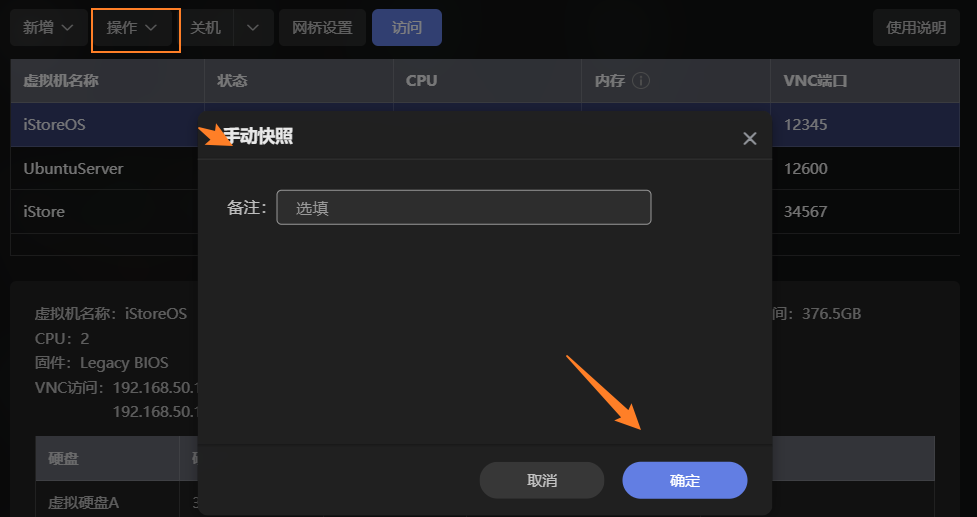
1.下载OpenClash
地址:Releases · vernesong/OpenClash (github.com)
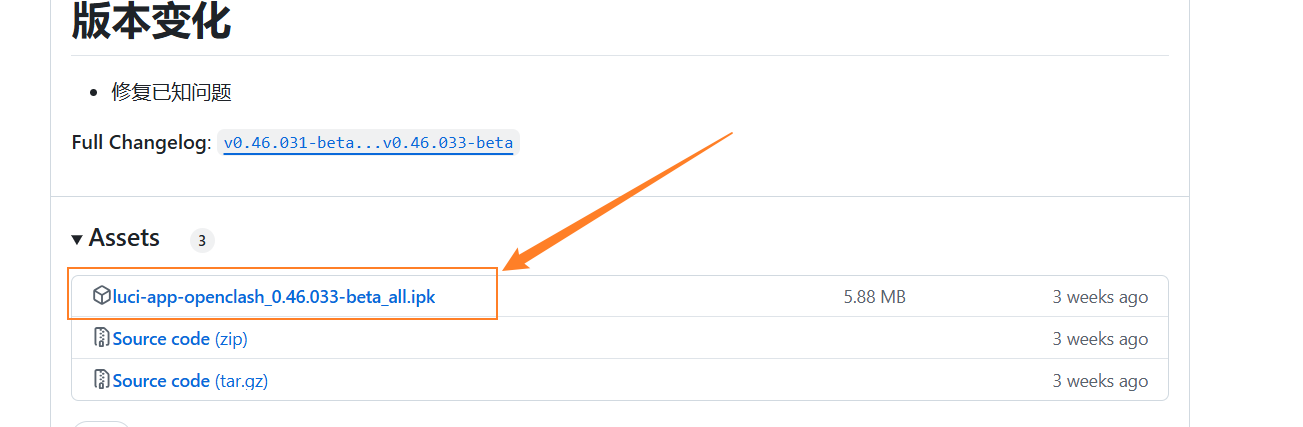
2.上传并安装
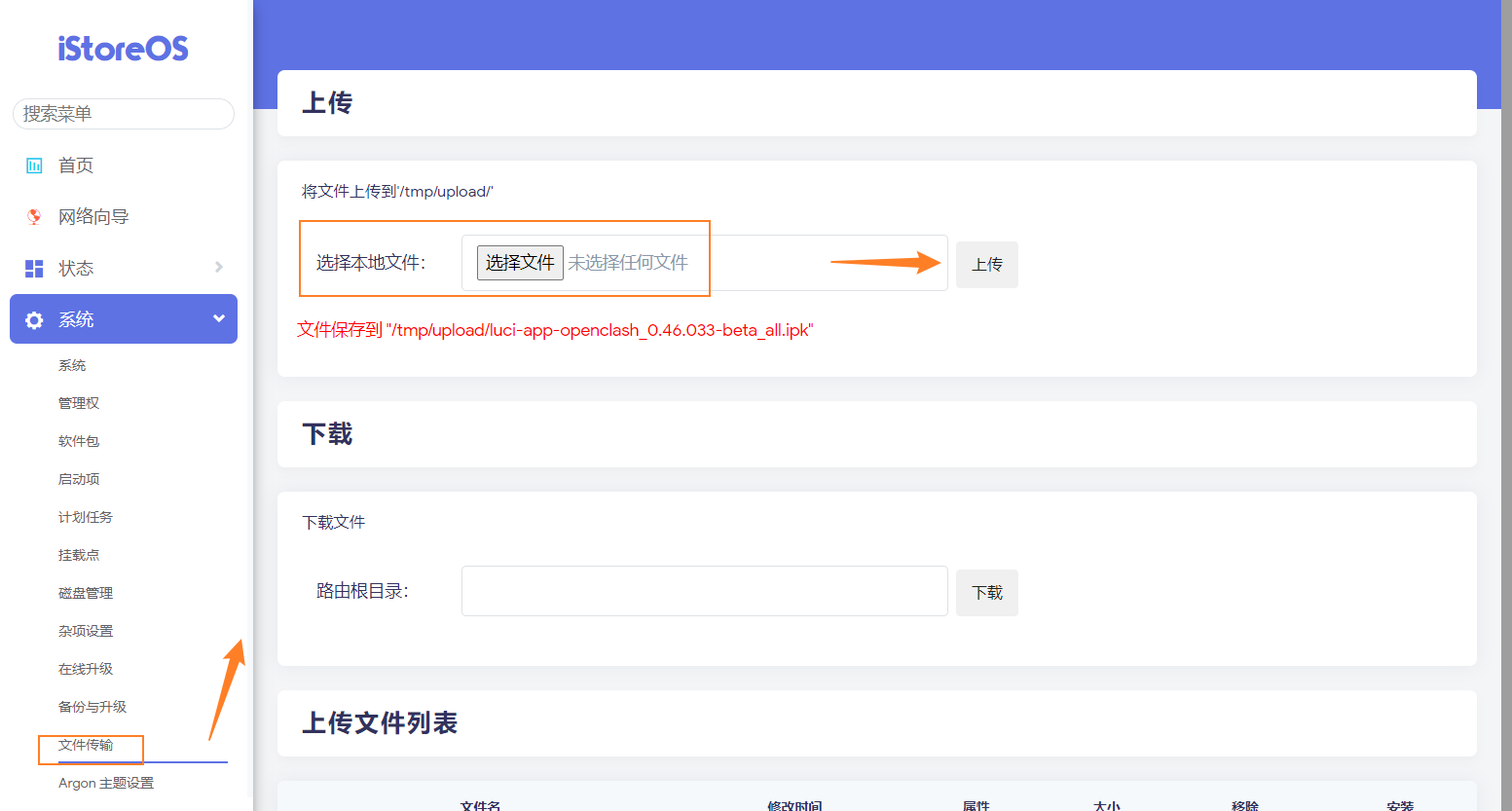
注意:OpenClash要在安装好依赖之后才能点击安装,OpenClash要在安装好依赖之后才能点击安装
再到服务→终端:
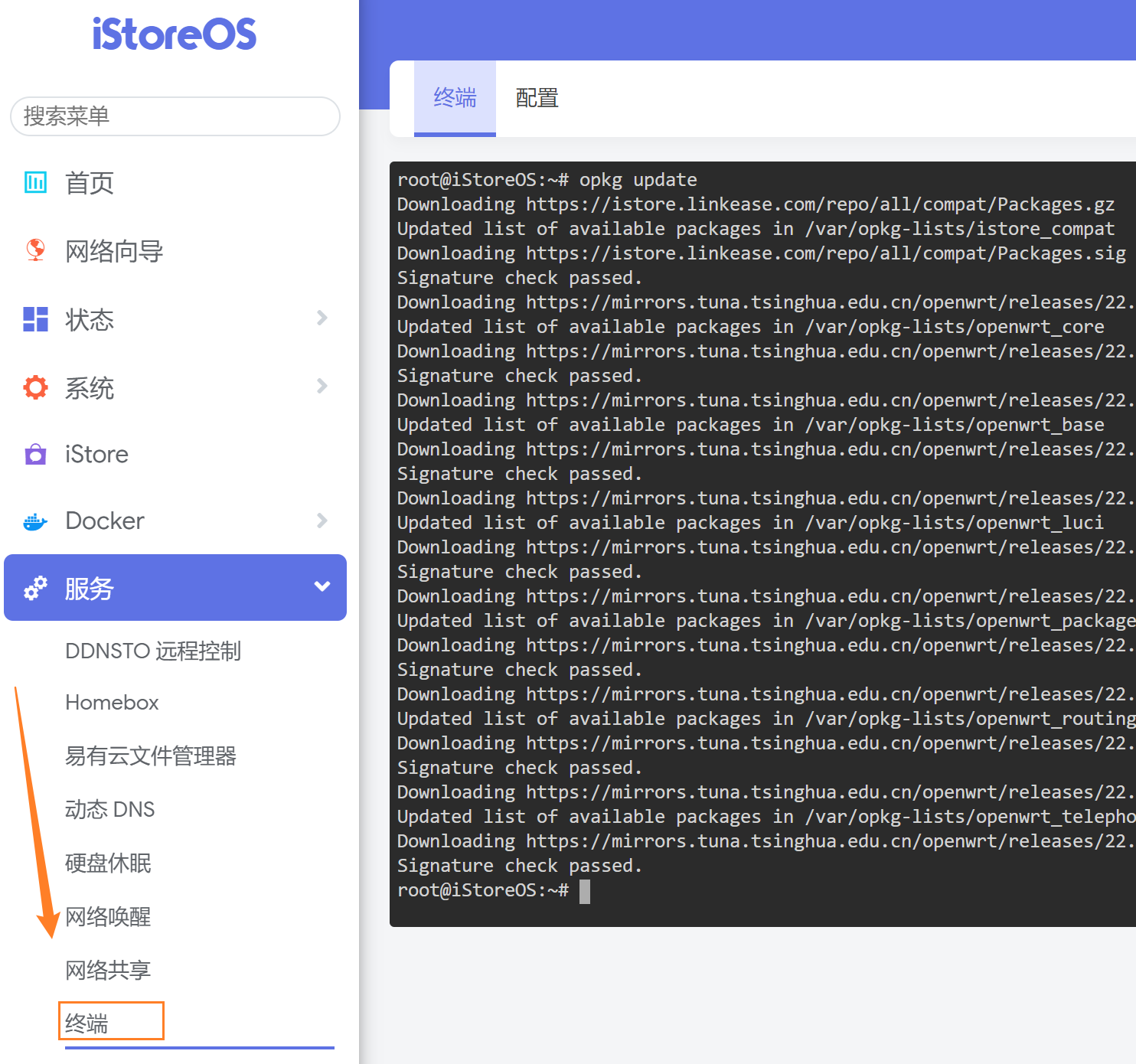
先输入账号和密码:
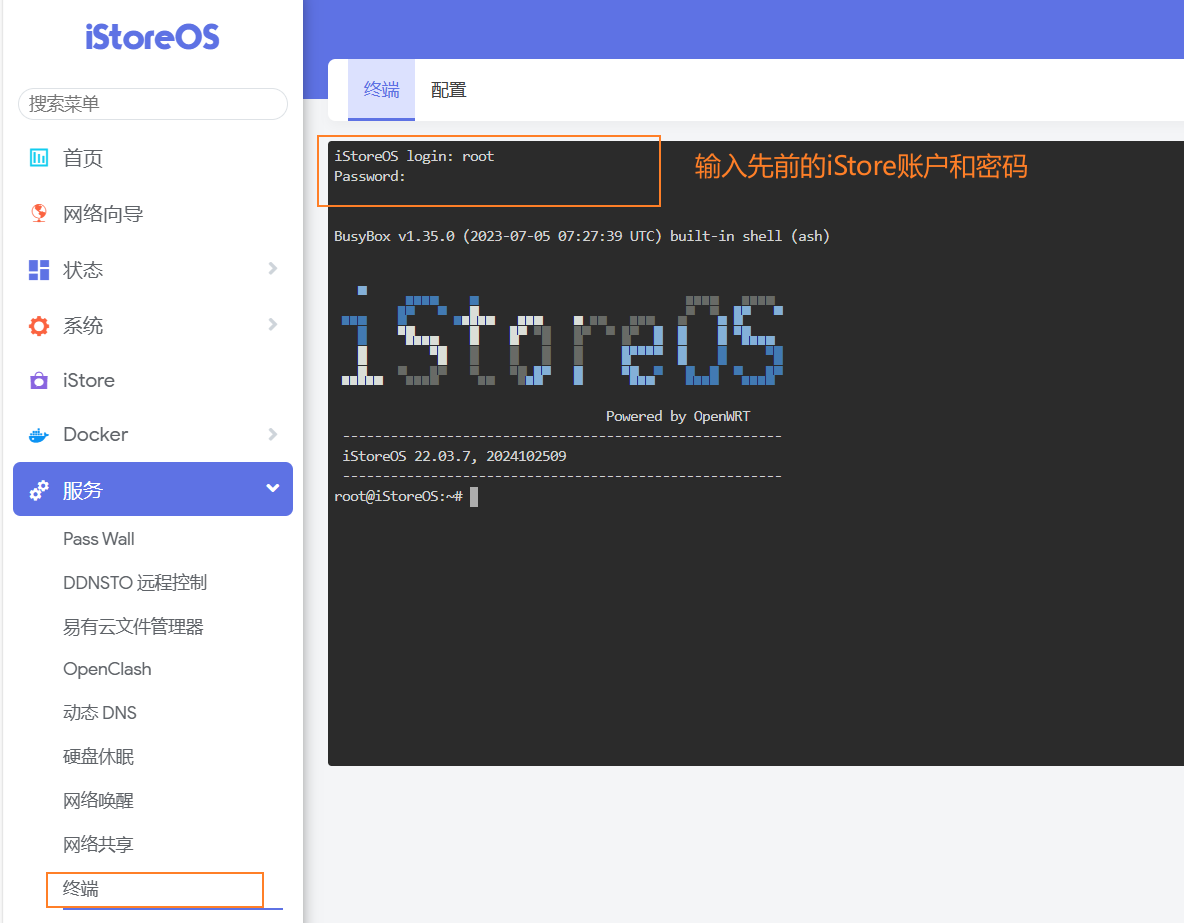
# 升级 !!!建议先不升级,可能会导致curl 和 libcurl 版本不匹配,直接安装依赖
opkg update
# 安装依赖 nftables
opkg install coreutils-nohup bash dnsmasq-full curl ca-certificates ipset ip-full libcap libcap-bin ruby ruby-yaml kmod-tun kmod-inet-diag unzip kmod-nft-tproxy luci-compat luci luci-base
# 安装OpenClash 注意版本号和你下载的一致,不一致的自行更改一下
opkg install /tmp/upload/luci-app-openclash_0.46.033-beta_all.ipk
安装成功后,离开终端,此时服务就显示出OpenClash:
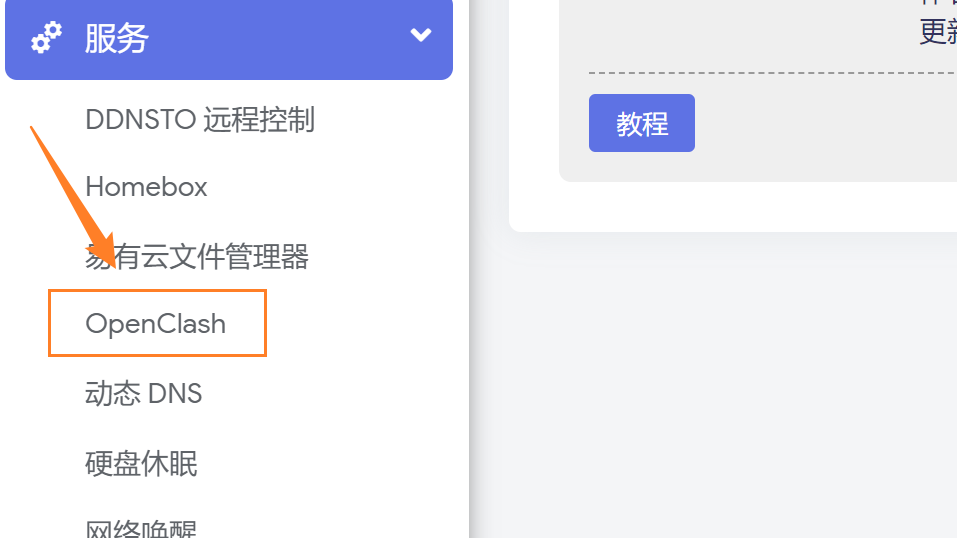
点击进入,会提示没有安装内核:
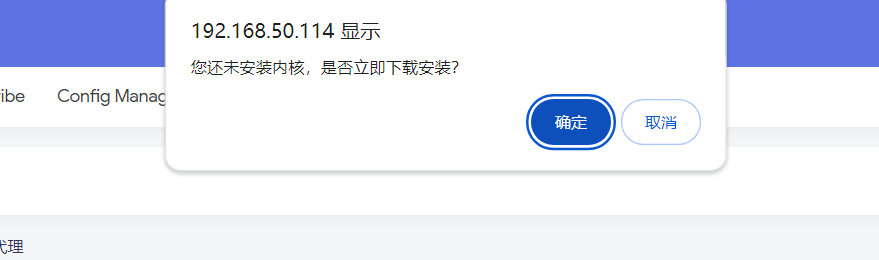
选个正常的链接下载:
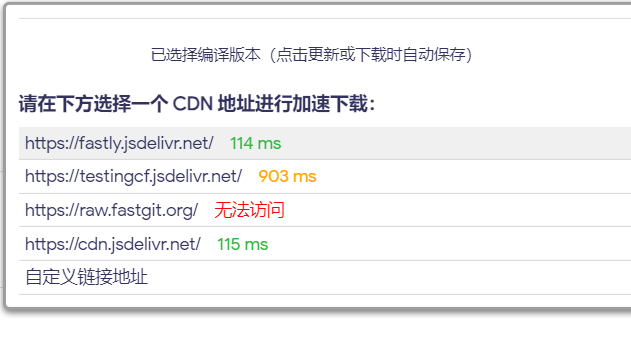
下载好,会提示缺少配置文件:
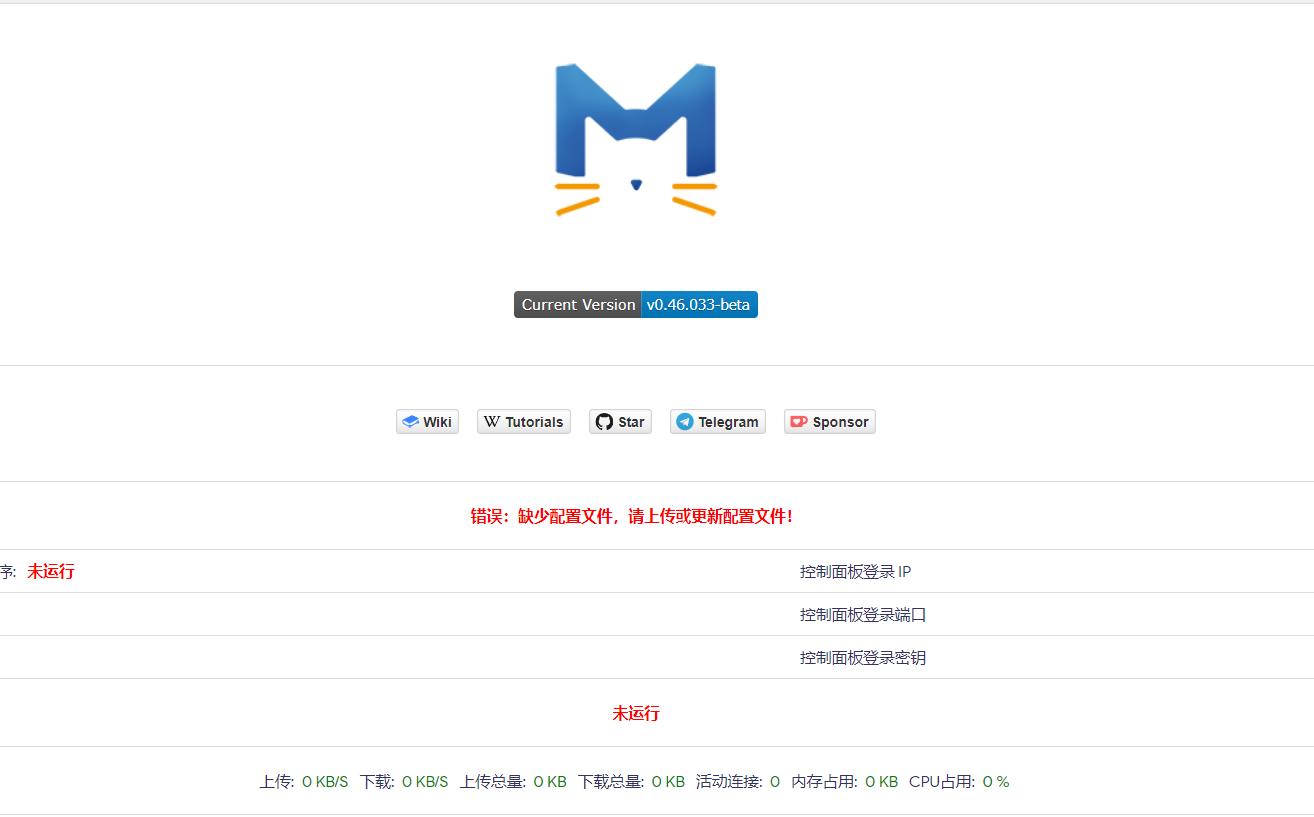
3.订阅配置
点击配置订阅,:
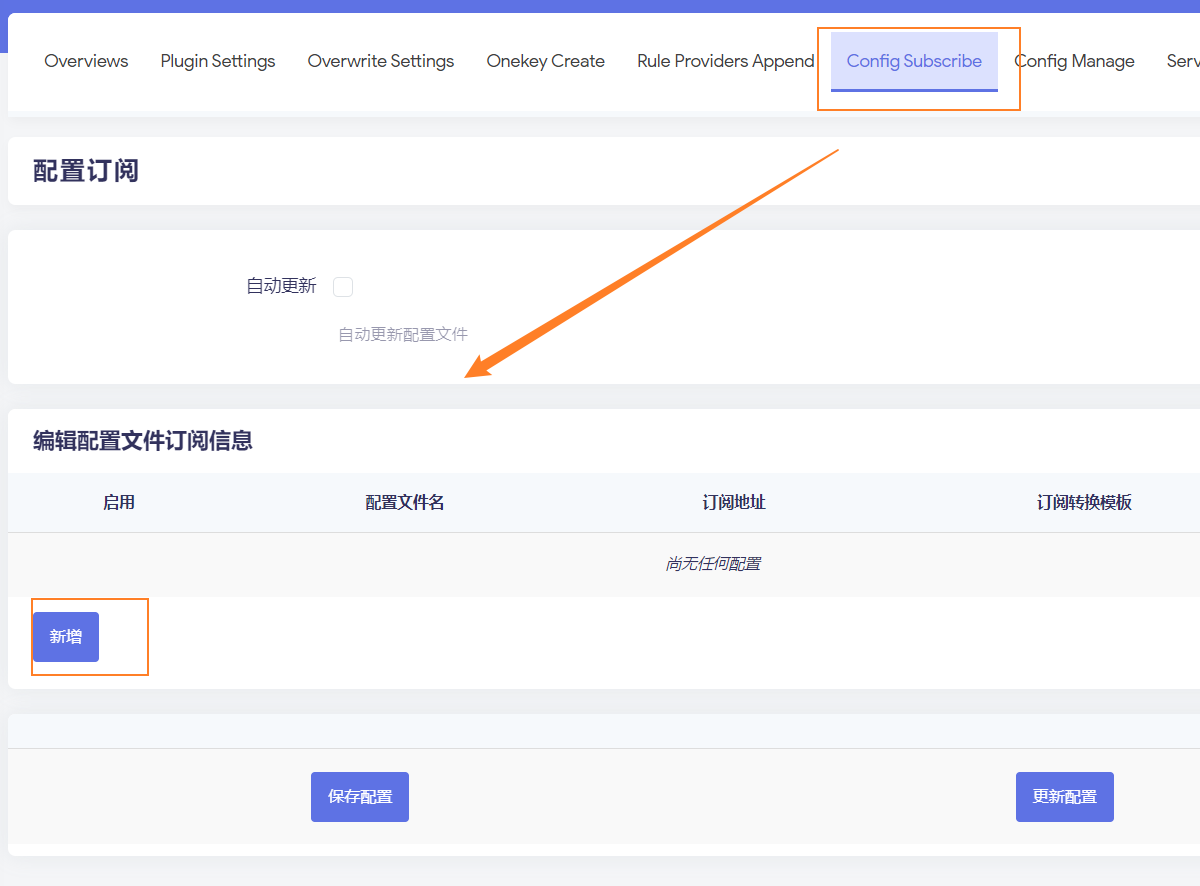
复制你的订阅链接:
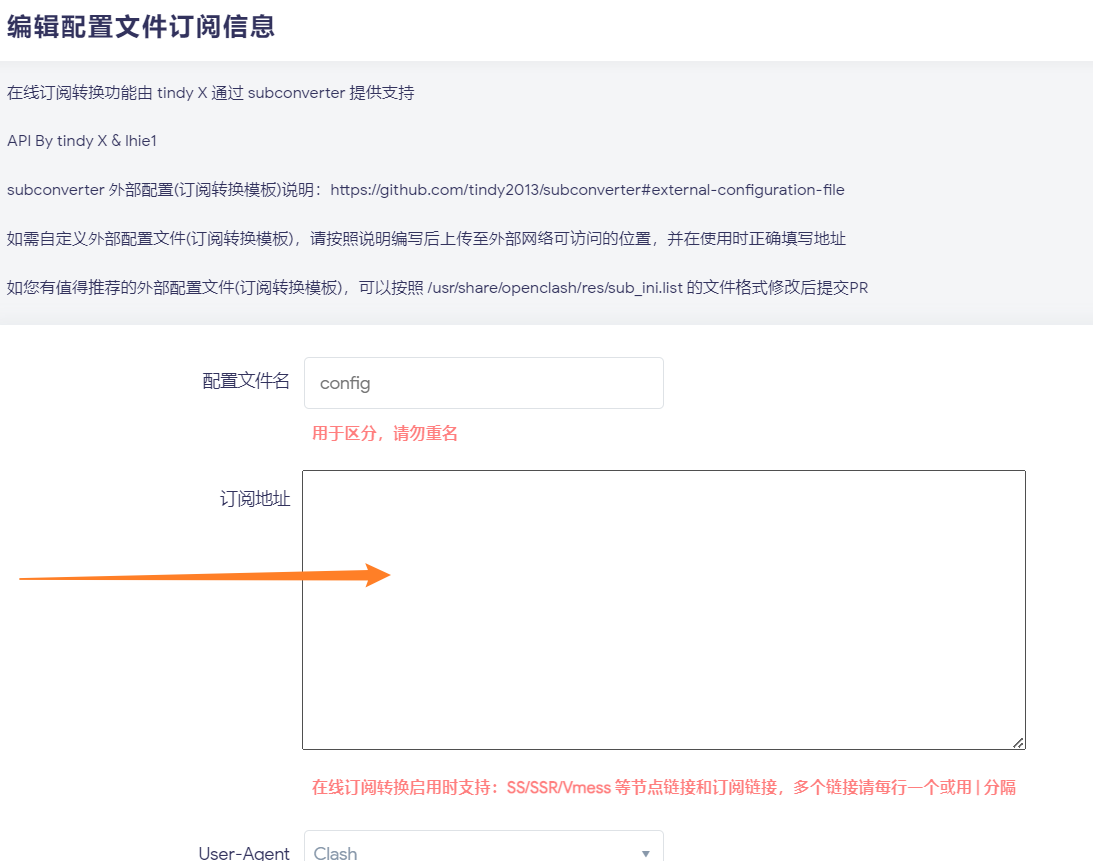
保存好,回到首页,此时是正常的:
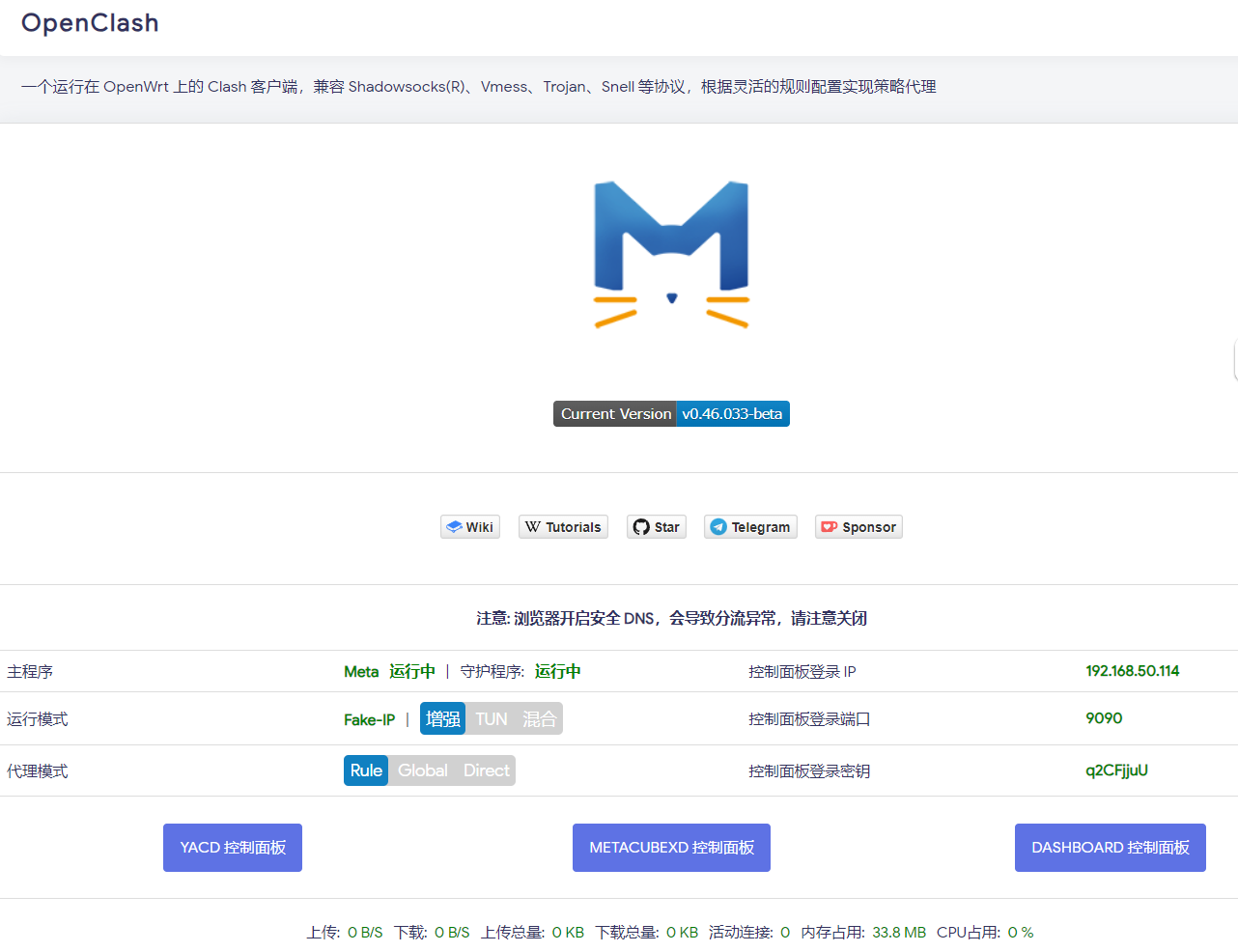
启动openclash:
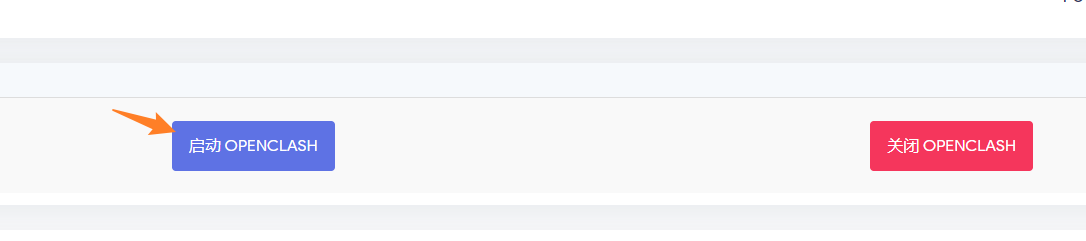
五、让NAS走代理
1.更改网关
回到极空间设置→网络相关设置,将网口1改为手动,网关设置为旁路由(根据你先前实际设置来,也有可能是网口2):
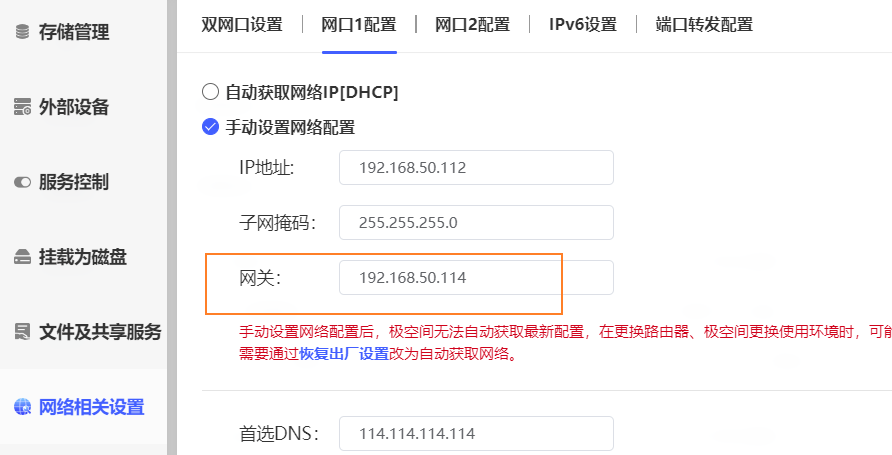
这里补充一下,DNS也需要设置好(之前少附图说明,这里极空间dns设置和旁路由的dns一样即可,当然也可设置为旁网关的IP):
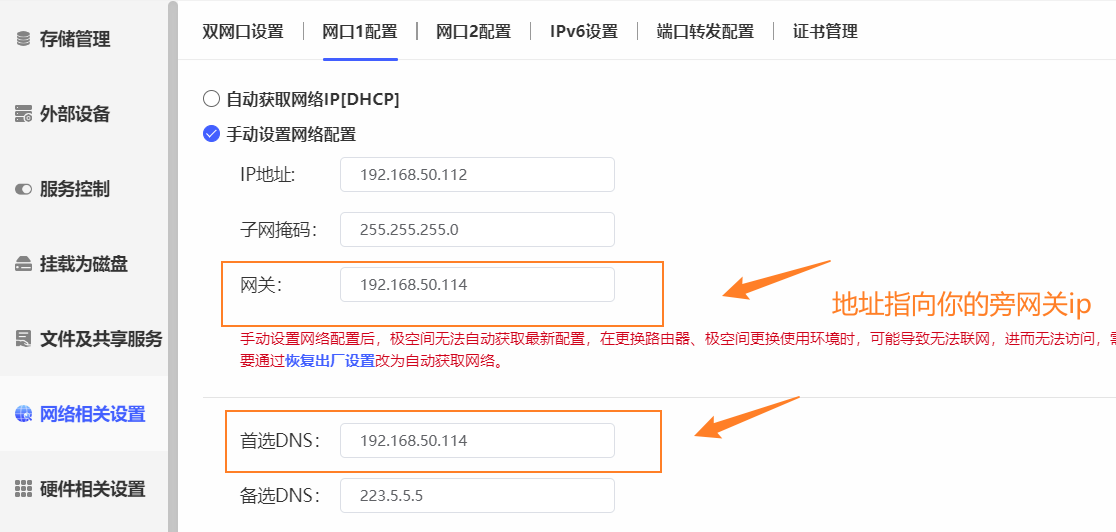
2.虚拟机关机再开机
注意:更改网络会慢一点,还有iStore虚拟机也需要关机再开机。
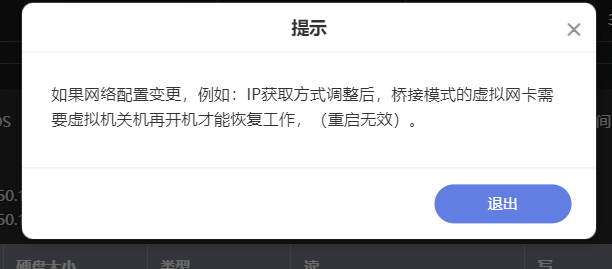
此时用论坛大佬的docker copilot去更新容器也已正常:
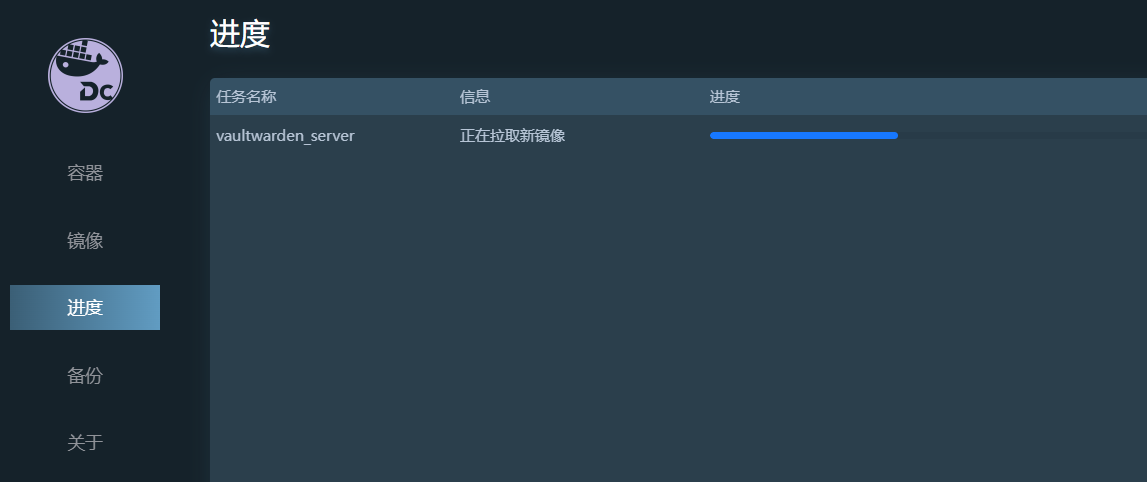
当然openclash不仅仅就更新docker容器用,部分需要代理的也都一并解决。
还有订阅规则自己也可以仔细研究一下,该走直连走直连,要走代理的走代理,以后就省的开和关了。
希望本文能够帮助你!
六、备注
如果遇到和iStoreOS有关的问题,官方答疑版板有很好的解释,可以先参考下:
极空间网络相关注意事项: