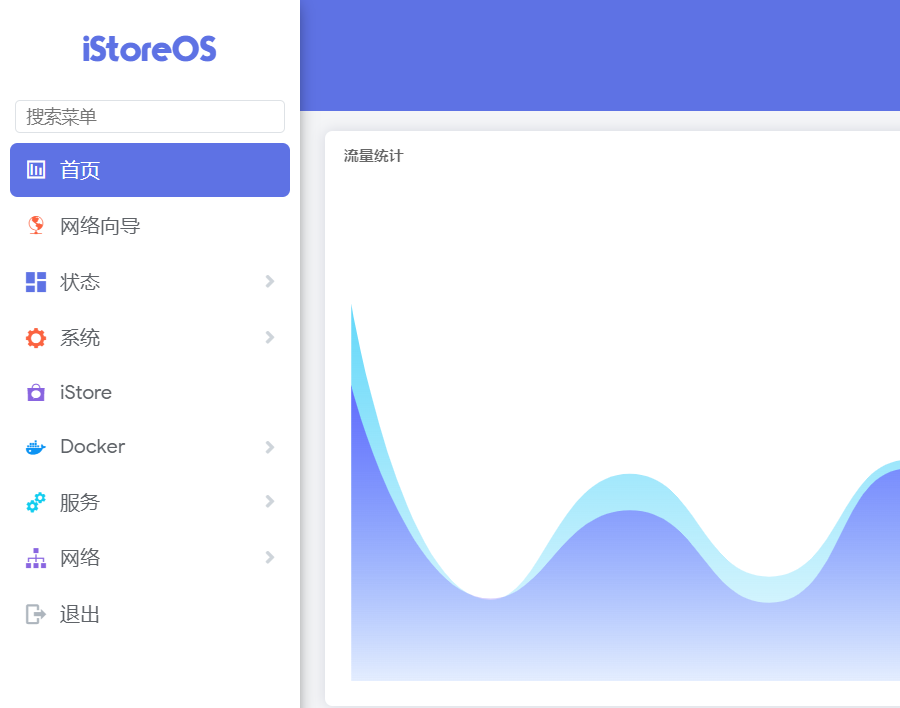前言:为了更好管理家庭内网中部署的各个服务,尤其访问NAS docker中的容器。之前看过几个类似的导航面板,其中这个界面看上去十分简洁。这里自己就记录和分享一下搭建过程。
官方网站:Home | Homarr Docs
个人环境:支持docker的NAS(极空间新Z4),win11电脑

一、拉取镜像
由于homarr镜像在docker官方源没有,这里需要自定义拉取:
docker pull ghcr.io/ajnart/homarr:latest

如果你的nas或者其他主机可以docker compose安装,按照官方文档:🚀 Installation | Homarr Docs
因为镜像在外网,如果你的镜像下载过慢,可以本地导入我提供下载下来的镜像,版本是0.12.3:
链接:https://pan.baidu.com/s/19GxSJQv0OcVtp_mxnceklA?pwd=8j5x
提取码:8j5x
截止2024/7/29 最新的0.15.3
最新版本有着更大的变更,例如:用户权限的验证,用户的管理等等。
链接:https://pan.baidu.com/s/1yjDYqY1oeW1a4e96Wthpbg?pwd=50lb
提取码:50lb
二、创建容器
建立文件夹
建立homarr文件夹:
homarr文件夹内建立configs和icons文件夹:

添加容器

主要就是设置2个方面,路径和端口,其他均默认即可;
装载路径
configs目录对应:/app/data/configs
icons目录对应:/app/public/icons

映射端口

点击应用,这时候容器就创建好了!

三、设置homarr
访问homarr
浏览器:你的nas地址+7575

设置中文
右上角设置选项中选择Settings→Language

添加标签
例如添加内网极空间:

图标你可以添加库里面有的,链接:https://github.com/walkxcode/dashboard-icons
官方的演示:
hankxie.com/img/blog/202307141452802.png)
设置背景
觉得单调,也可以设置背景图,
在服务器中,homarr文件夹添加img这个子文件夹:,把自己喜欢的桌面图片放进去;
然后容器编辑 添加img 对应的是 /app/public/img,然后点击应用:
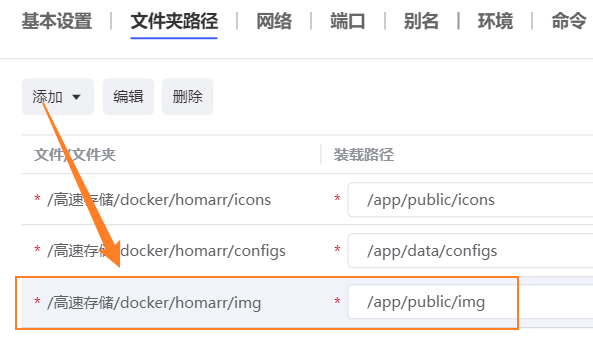
页面自定义背景 输入你的图片,记得后缀写对:
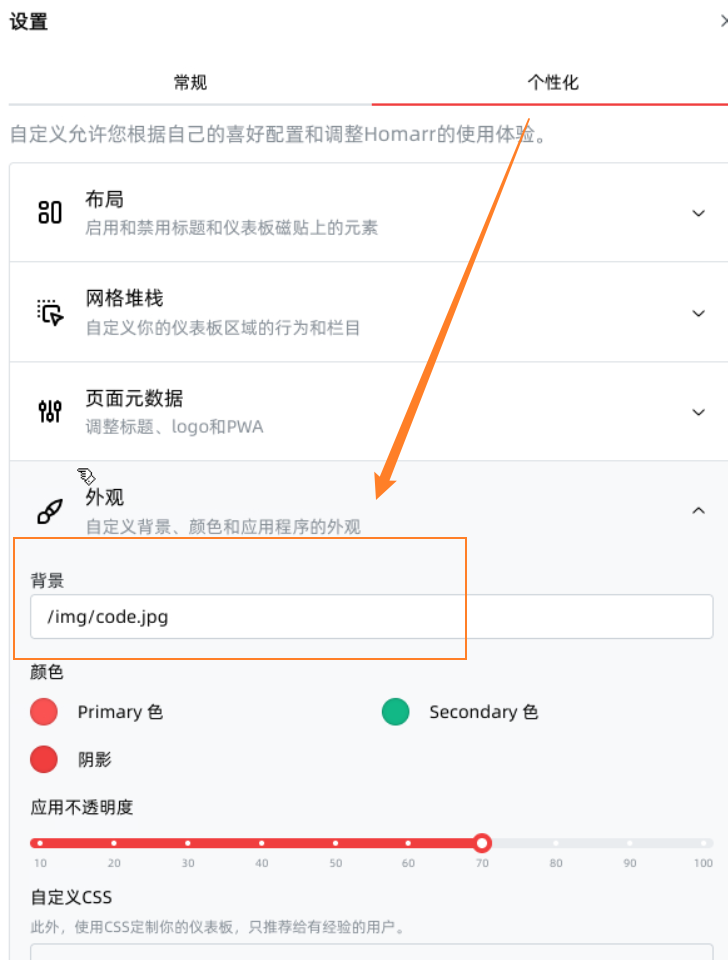
这样homarr背景就变了